
XBMC is, without a doubt, the nest thing you can add to your Apple TV. XBMC opens your iOS device to a world of multimedia management, live streaming television, movies, sports, music, and much more. As amazing as XBMC is, until you learn how to utilize XBMC to its fullest potential, it can feel like a digital doorstop. It is with this in mind that we have decided to do a series of pieces that walk you through the essential parts of XBMC. So, if you are already a pro, read on and then correct my mistakes in the comment section. If, on the other hand, you are a novice/n00b… just read on!
General Navigation
Moving through XBMC is as easy as any system you can install on a PC these days. Though the process can vary dependent on the hardware you are using, the concept is the same. You have your default sections when you first boot XBMC:
- Weather
- Pictures
- Video
- Music
- Programs
- System
WEATHER
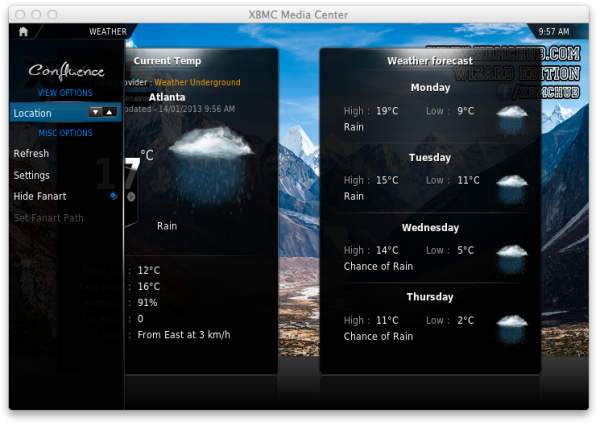 The first item in your menu is Weather. This gives you real time information on the weather for you area. By default, you are given the ability to track the weather for as many as three different locations. When in the Weather section of XBMC you can click to the left to open an extra screen that allows you to adjust settings within this section. This also allows users to cycle through options and locations. It is also worth mentioning that this special window that appears when clicking left is available in every section. It holds unique content dependent on which section you are in.
The first item in your menu is Weather. This gives you real time information on the weather for you area. By default, you are given the ability to track the weather for as many as three different locations. When in the Weather section of XBMC you can click to the left to open an extra screen that allows you to adjust settings within this section. This also allows users to cycle through options and locations. It is also worth mentioning that this special window that appears when clicking left is available in every section. It holds unique content dependent on which section you are in.
PICTURES, VIDEOS, MUSIC, PROGRAMS
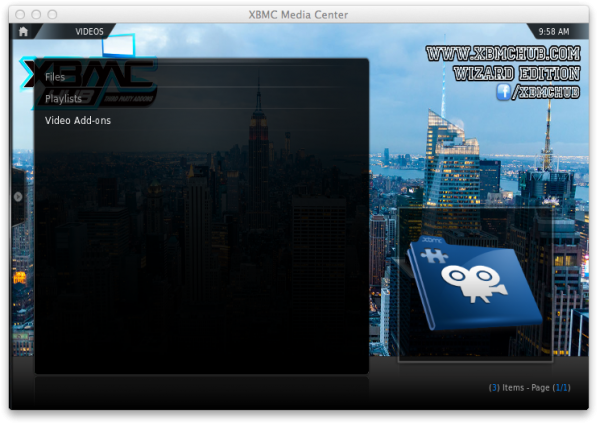 Within any categories that offer content (Music, Pictures, Videos) you are given the same three options when you first open it: Files, Playlists, & Add-ons. Each option offers a unique set of features, choices, and functions for your Apple TV. It is worth noting that the Programs section only provides Add-ons. There is no option to add personal content.
Within any categories that offer content (Music, Pictures, Videos) you are given the same three options when you first open it: Files, Playlists, & Add-ons. Each option offers a unique set of features, choices, and functions for your Apple TV. It is worth noting that the Programs section only provides Add-ons. There is no option to add personal content.
Files
These all add some IMPORTANT functionality to your system. The first item, Files, is where we will go in order to addour own content to XBMC. So, if you have pictures, movies, television shows, or music on a hard drive/external drive and you want to add it to XBMC, this is where you go. From within the Files section you are given the option to view the files that are on your machine, or to add sources. This option will enable you to navigate to the content directory and scan it into your Apple TV.
Playlist
We will cover this in another article, but this option will enable you to view any playlists that you have already created.
(Content Type) Addons
This section enables users to view all of the addons/plugins that you have installed, or that have come preinstalled, onto your Apple TV. This section will always end with an icon, and text, that says GET MORE.
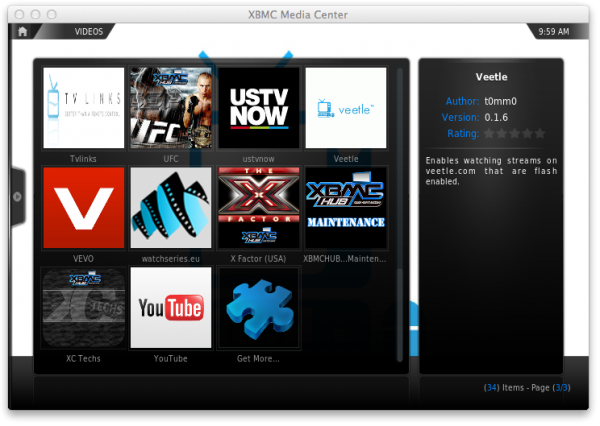 If you follow this GET MORE option, you will be taken to a list of all the addons/plugins that are available to you. The repositories that are installed on your device determine the addons that are available. If you would like to add more repositories, and addons, check out our list of Top 10 best XBMC addons for Apple TV 1 and Apple TV 2.
If you follow this GET MORE option, you will be taken to a list of all the addons/plugins that are available to you. The repositories that are installed on your device determine the addons that are available. If you would like to add more repositories, and addons, check out our list of Top 10 best XBMC addons for Apple TV 1 and Apple TV 2.
SYSTEM
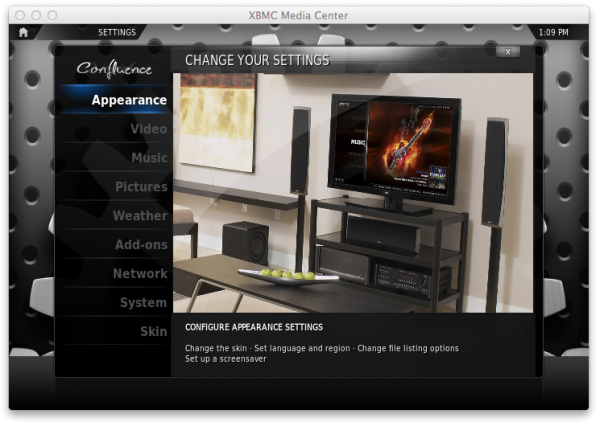 This section is where all of the settings, and customizations, are stored. Think of this section as the brains of XBMC. If you want to edit, change or adjust anything in XBMC, you can do it here. This section will open to a list of options, such as:
This section is where all of the settings, and customizations, are stored. Think of this section as the brains of XBMC. If you want to edit, change or adjust anything in XBMC, you can do it here. This section will open to a list of options, such as:
- Appearance:
Here you will find the ability to adjust things such as your time zone, sound effects, zoom in (zoom out), screensavers, and what skin you want installed.
- Video:
Here you will find the ability to adjust your library, playback, files, subtitles, and DVD options.
- Music:
Here you will find the ability to adjust your library, playback, files, subtitles, and song submission options. Here you can also activate Last.FM features within XBMC.
- Pictures:
Here you will find the ability to adjust things such as your file lists as well as photo slideshow options.
- Weather:
Here you will find the ability to adjust things such as your weather location and weather addons.
- Add-ons:
Here you will find the ability to adjust things such as enabled addons. You can install new addons, uninstall existing addons, and add repositories to XBMC.
- Network:
Here you will find the ability to adjust things such as your network options. This includes the ability to enable AirPlay, UPnP, SMB, and other file sharing options. You can also add proxy servers in this location
- System:
Here you will find the ability to adjust things such as your video output resolution, audio input/output methods, debugging features, and much more.
- Skin:
Finally, in the skins section you are able to edit the skin to your hearts content. The options that are made available vary from skin to skin but this usual includes customizing menus, changing backgrounds, home screen widgets, and much more. (Read also: How to change skins in XBMC on Apple TV)
As you can see there are a lot of options within XBMC. I highly recommend that you all dive in and get to know your system as well as you can. The more you know about XBMC, the better your Apple TV set will be. XBMC truly is a case of software that is so simple, it’s hard.
More on XBMC on Apple TV:
- Top 10 best XBMC addons for Apple TV 1 and Apple TV 2
- How to install XBMC add-ons and plugins on Apple TV
- How to clone the XBMC installation on Apple TV 1 and Apple TV 2
- How to install XBMC 12.0 Frodo (beta 1) on Apple TV
- How to change skins in XBMC on Apple TV
- Supercharge your current XBMC installation with XBMC Hub Wizard
- Watch live sports on Apple TV with SportsDevil XBMC video addon
(This article is also available in Spanish / Este artículo también está disponible en español)




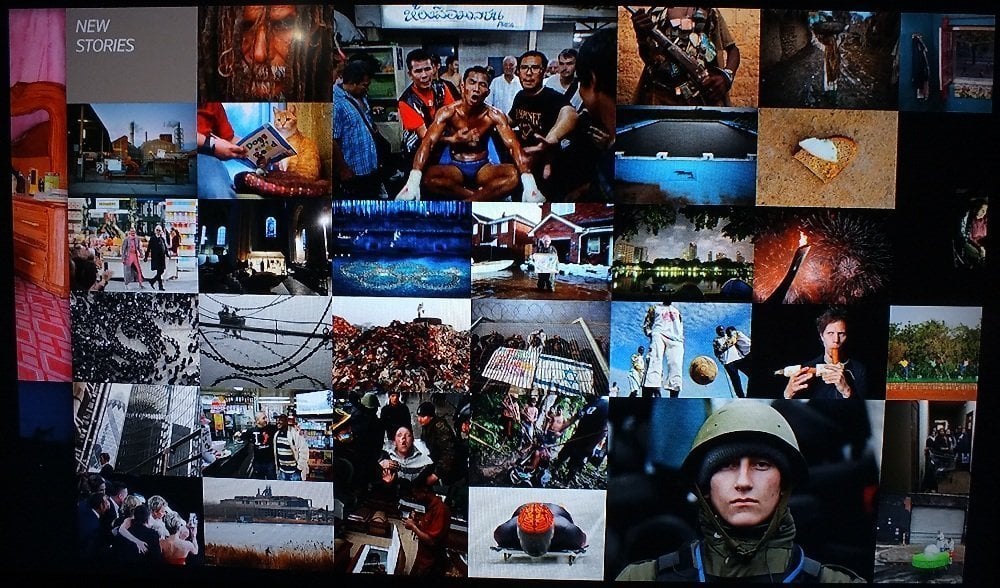
Comments
Be The First to Comment