
2. Select the option titled “Add-ons”. This will open the Add-ons control panel that is built into XBMC. Here you will take on of two options:
a. Install From Zip File (new add-ons that you want to install from a zip)
b. Get Add-ons (this applies to the add-ons that are preinstalled on XBMC, or that you have already added to your installation previously)
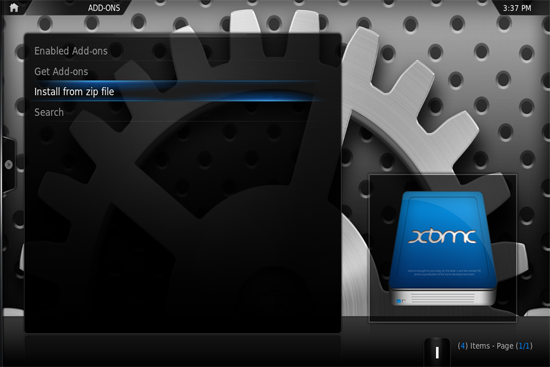
3. If you chose to “Install from zip you will be taken to a file manager. You will need to navigate to the “Home Folder” where we copied are files over to. Once there, you will see the .zip we copied from our computer. And you will want to CLICK IT. For this example lets install SuperTV.
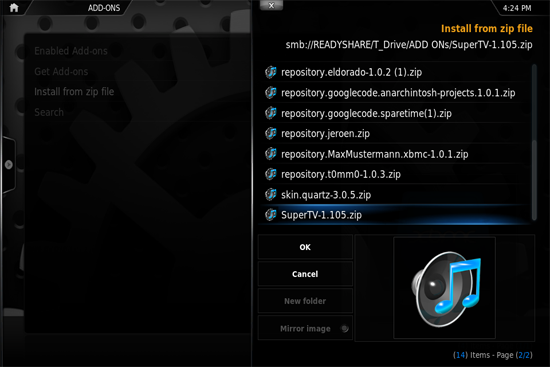
4. Clicking on the zip file will automatically install it within your system. Wait a few seconds and you will see a pop up informing you of its completion… as seen below.
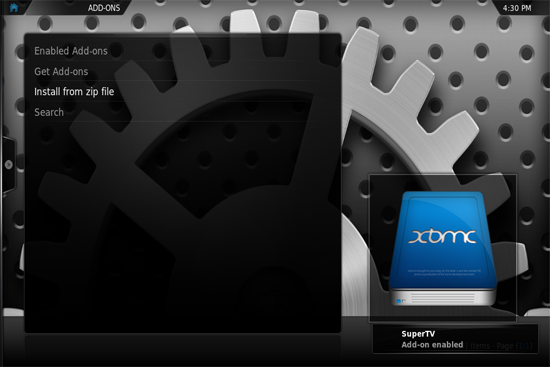
5. Finally, we will need to know where our add-ons are installed. With video add-ons, 99% of the time they are installed within the Video Add-ons Section of your system. If you do not see your video add-on within the correct section, that means it has installed under the Programs Section of your installation.
How To Open and Use Add-Ons
Every Category within your XBMC installation has its own Add-ons section. Music, Videos, Programs, Photos… can all be opened to locate its specific Add-ons Sub Section. For example, if we open the Videos option on the main menu we will see it open up a new window with a menu item reading Video Add-ons.
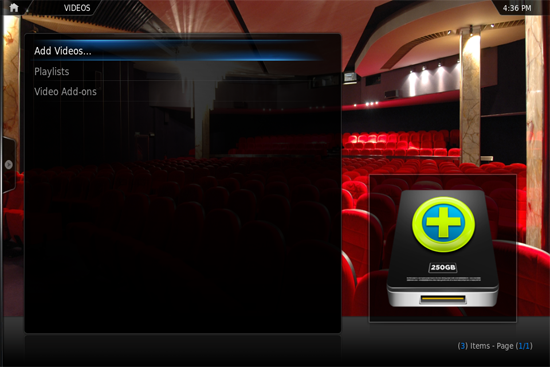
If you were to open the Video Add-ons Section you will see all of the Video Add-ons that you have installed available for use. If you have yet to install any add-ons, you can take advantage of the “Get More” option as well. This will take you to all of the preinstalled Add-ons that come with your XBMC installation. From there you can simply click on the title of the item, and select install, much like we did in previous steps.
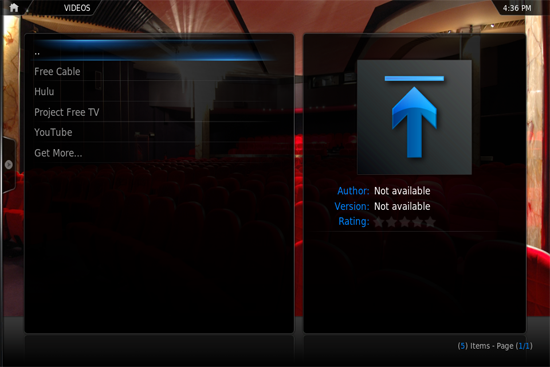
In this situation we do not see the SuperTV that we installed in our previous steps so we need to navigate to the Programs Section. Just like the Videos section, you will navigate to Programs/ Program Add-ons / and here you will find the SuperTV add-on that we installed.
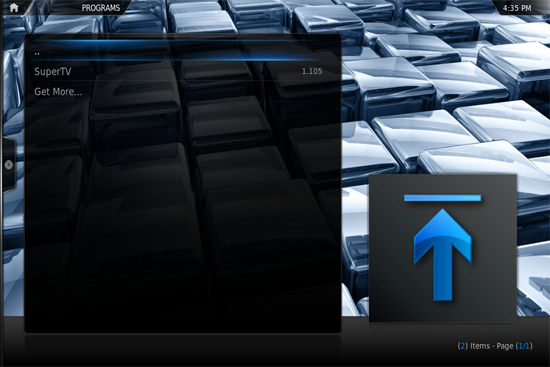
Once you see the Add-on or Plugin that you were looking for you can simply click on the title to open the add-on to begin enjoying its features. Remember that every add-on is a bit different from the next, so there is a learning curve within each tool. Your best bet is to find the developer or a support thread like forum.xbmc.org to discuss any issues or questions. XBMC is a community based project, there are A LOT of willing helpers out there.
umOuch (Andrew Brasher)
You may also want to read:
XBMC 11.0 Eden for Apple TV 2 5.0 (iOS 5.1) released (+how to install tutorial)
How to jailbreak Apple TV 2 5.0 (iOS 5.1) with Seas0nPass (tethered)
How to install XBMC 11.0 Eden on first-generation Apple TV
XBMC 11.0 Eden for Apple TV – Review
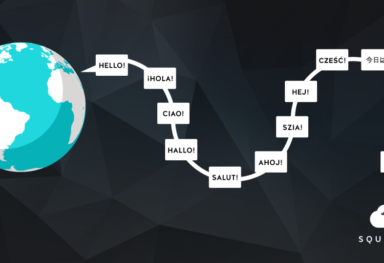

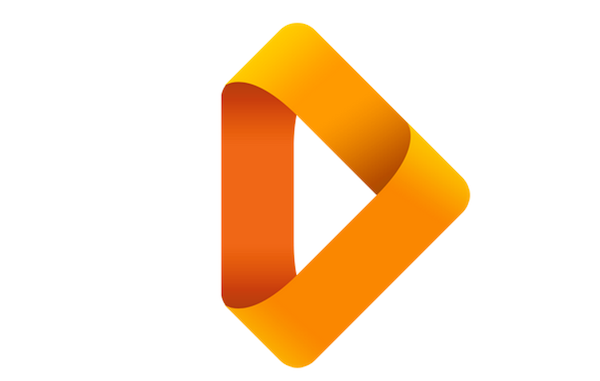
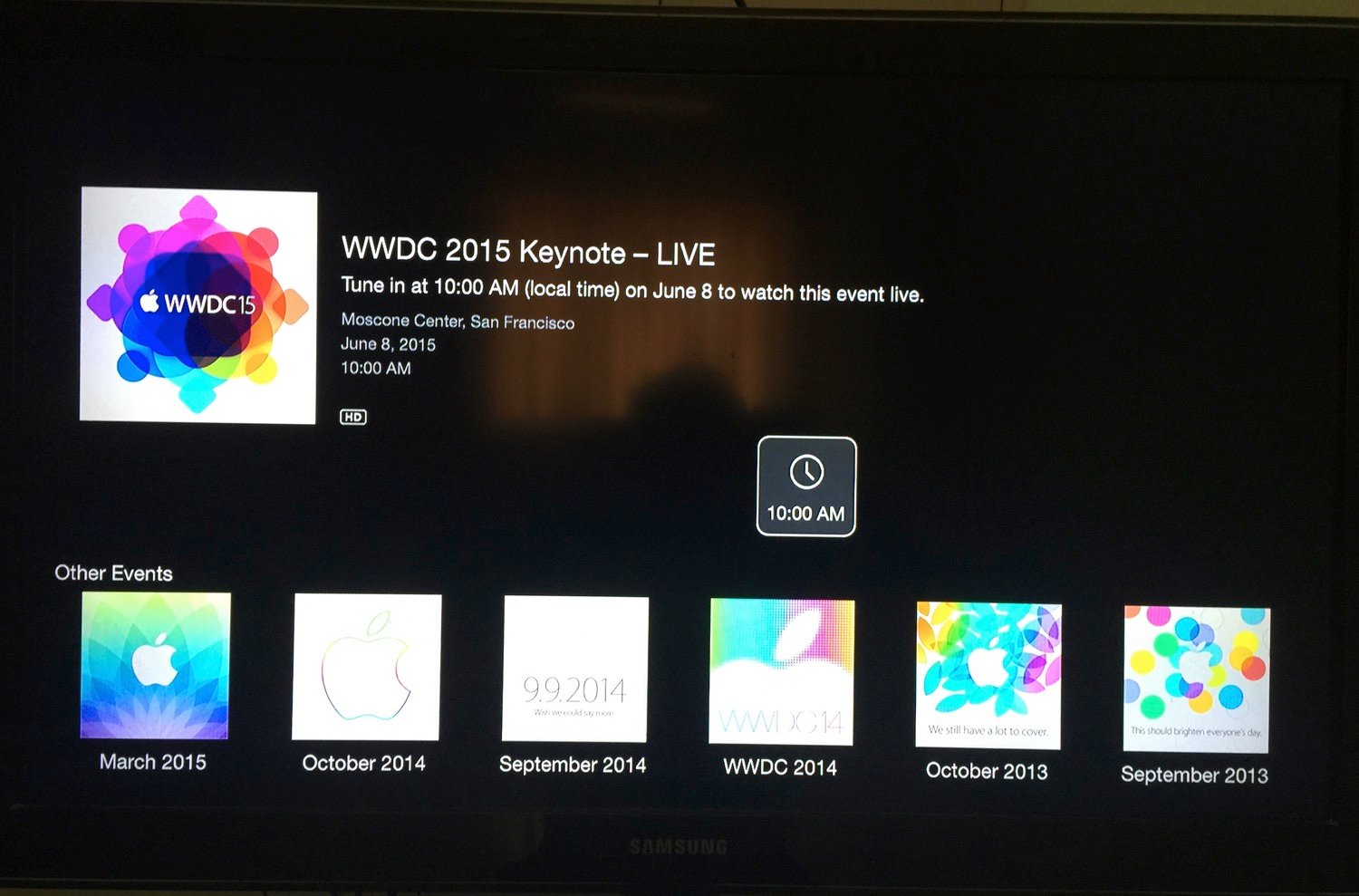
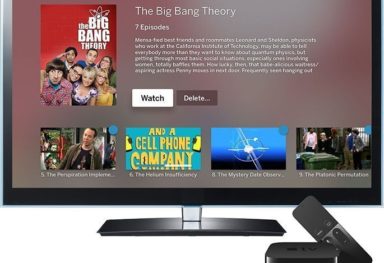
Comments
Be The First to Comment